Фотошоп. Эффект "Объемного изображения"
Давайте сделаем нестандартный подарок другу, коллеге, родителям, молодоженам в виде необычной фотографии, которая как минимум запомнится, а может на долгие годы стать украшением на рабочем столе или на стене. И для этого не надо быть профессионалом фотомонтажа или искушенным пользователем программы "Фотошоп". Всего несколько последовательных шагов и у вас из любительской фотографии получится подарок гораздо лучше представленного ниже.
Итак, нам потребуется программа Photoshop (Фотошоп) и 5-7 минут свободного времени.


Читайте также
Шаг 1. Откройте фотографию, к которой решили применить эффект. Выберите команду "Select→All" (Выделение→Все) или нажмите комбинацию клавиш <Ctrl+A>, чтобы выделить все изображение. Затем выберите команду "Layers→New→Cut toanewlayer" (Слои→Новый→Вырезать на новый слой) или нажмите на комбинацию клавиш <Shift+Ctrl+J>, чтобы отделить фотографию от фонового слоя и перенести на отдельный слой.

Шаг 2. Воспользуйтесь наиболее подходящим инструментом выделения (например, Magnetic Lasso и др.), чтобы выделить объект, который должен будет в дальнейшем“выступать” из фотографии (в данном случае это фигуры детей). Затем перенесите выделенный объект на отдельный слой, щелкнув "Layers→New→Copy toanewlayer " (Слои→Новый→Копировать на новый слой) или нажав на комбинацию клавиш <Ctrl+J>. Щелкните на слое "Layer 1" (Слой 1) в палитре "Layers" (Слои), чтобы активизировать его (на этом слое содержится все изображение).

Шаг 3. Далее нужно выбрать инструмент "Rectangular Marquee" (Прямоугольная область), после чего выделите ту часть фона, которая должна остаться видимой. Затем из меню Select (Выделение) выберите команду Inverse (Инверсия), чтобы выделить все, за исключением необходимой области.

Шаг 4. Нажмите клавишу <Delete>, чтобы удалить ненужные части изображения, а затем из выпадающего меню "Layer style" (Cтиль слоя) в палитре "Layers" (Слои) выберите команду "Stroke" (Обводка).
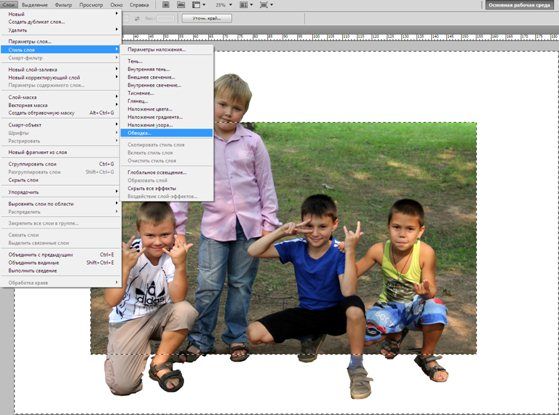
Увеличьте значение параметра "Size" (Размер) до 120, из раскрывающегося списка "Position" (Положение) выберите значение "Inside" (Внутри), после чего щелкните на образце цвета и выберите светло-серый цвет.
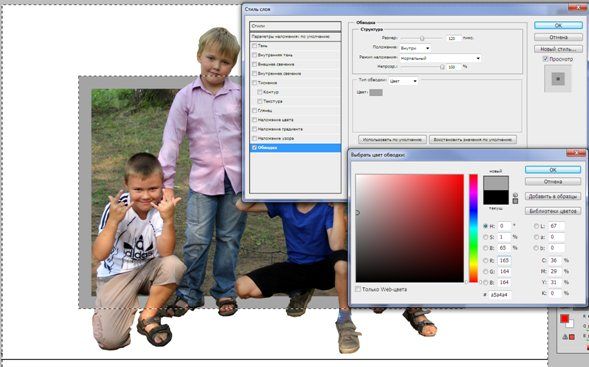
В области "Styles" (Стили) в левой части диалогового окна "Layer Style" (Стиль слоя) щелкните на пункте "Shadow" (Тень). Для параметра "Size" (Размер) задайте значение 100...150, после чего щелкните на кнопке OK.

Шаг 5. В палитре "Layers" (Слои) из выпадающего меню "Layer style" (Cтиль слоя) щелкните на пункте "Shadow" (Тень), после чего перетащите его на слой с изображением детей, чтобы применить к нему тот же эффект.

Шаг 6. Щелкните на слое с изображением детей, после чего из меню "Layer→LayerStyle" (Слои→Стиль слоя) выберите команду CreateLayer (Создать слои), чтобы создать отдельный слой, содержащий тень. Щелкните на слое с тенью в палитре Layers (Слои). Нажмите клавишу <Ctrl> и одновременно щелкните на фоновом слое, чтобы добавить к фотографии выделенную область (не забывайте о том, что все еще работаете со слоем с тенью). Нажмите клавишу <Delete>, чтобы удалить тень, оказавшуюся на фотографии, и завершить эффект.

- при обработке фотографий движущихся людей;
- при изготовлении подарочной фотографии детей;
- при работе со свадебными фотографиями;
- при подготовке рекламных материалов.

 Фотошоп. Эффект "Снимок в снимке"
Фотошоп. Эффект "Снимок в снимке" Фотошоп. Эффект "Обработка краев изображения"
Фотошоп. Эффект "Обработка краев изображения" Как фото сделать как рисунок
Как фото сделать как рисунок Как на одну картинку наложить другую в фотошопе
Как на одну картинку наложить другую в фотошопе