Как на одну картинку наложить другую в фотошопе
Как наложить одну картинку на другую в Фотошопе или сделать коллаж разберем на конкретном примере, взяв нижеследующие фотографии:


Читайте также
чтобы в итоге получить:

Шаг 1. Открываем одну из картинок и начинаем выделять центральную фигуру. Выбираем из панели инструментов инструмент Быстрое выделение (Quick Select Tool) (его кнопка совмещена с инструментом Волшебная палочка (Magic wand ) ). Для целей выделения подойдет Прямолинейное лассо (Poly gonal lasso ) или Магнитное лассо ( Magnetic lasso ) в зависимости кто с чем привык работать. Не забывайте , чтоесли нужно что-то добавить к выделенному нужно придерживать во время выделения клавишу < Shift >, если убрать - клавишу < Alt >.

Шаг 2. Для доработки краев выделенной области нажимаем кнопку Уточнить край (Refine Edge) в нижней части верхнего меню (появляется, когда выбран инструмент Быстрое выделение (Quick Select Tool), становится активным, когда имеется выделенная область).
Кликнув на иконке Вид ( View ) верхнего раздела Режима просмотра (V iew Mode ) заходим в подменю, где выбираем черно-белый вариант изображения. В разделе Обнаружение краев (Edge Detection) ставим флажок на параметре Умный радиус (Smart Radius ) и работаем ползунком до устраивающего нас состояния (внимание следует обратить на волосы, чтобы контур волос стал более прозрачным).
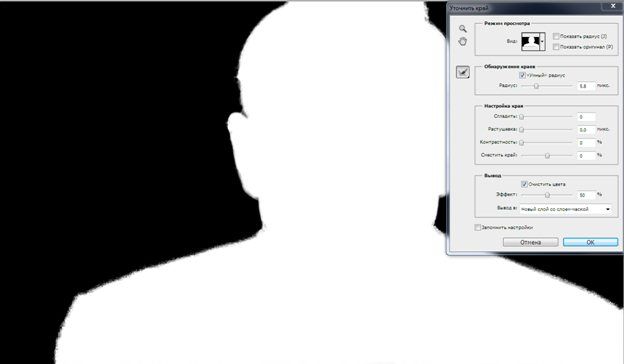
Шаг 3. В разделе Вывод (Output section) ставим флажок на параметр Очистить цвета (Decontaminate Colors) и двигаем ползунок ближе к левому краю. Затем выберите в опции Вывод в: Новый слой со слоем-маской (New Layer with Layer Mask). Нажимаем кнопку <ОК>.

Шаг 4. В меню Слои ( Layers ) у нас образовался дополнительный слой-маска. Если вы не видите меню Слои ( Layers ) необходимо вывести его на экран из меню Окно (Window)→ Слои ( Layers ). Это пригодится в дальнейшем.
Далее приступаем ко второму персонажу из другой картинки, проведя такую же операцию по выделению (см. Шаг 1 ).


Впрочем руку можно не выделять, ее в конечном результате не будет видно.
Шаг 5. Идем по алгоритму Редактирование ( Edit ) → Копировать ( Copy ) и переносим объект на первую картинку Редактирование ( Edit ) → Вставить (Insert).

Далее можно провести над вставленным изображением те же манипуляции, что и в Шаге 2. Это актуально, когда у вставляемого персонажа нужно подчеркнуть пышность шевелюры. В нашем случае шевелюра уходит за кадр. Поэтому мы заводим слой со вторым персонажем за слой-маску первого.
При необходимости изменить размеры на вставленном изображении из меню Редактирование ( Edit ) выбираем команду Свободная трансформация ( Free transform ) и придерживая клавишу <Shift> цепляемся курсором за угол выделенной области и приводим вид вставленной части в пропорцию с персонажем первого кадра.

Шаг 6. Для того, чтобы привести лица в одну цветовую гамму в палитре Слои (Layers) щёлкаем по средней кнопке (кружок черно-белый) внизу палитры и выбираем Цветовой баланс ( Color balance ). При необходимости на этой же кнопке выбираем Насыщенность (Saturation) или Яркость/Контрастность (Brightness/ Contrast).

Шаг 7. В палитре Слои (Layers), проверить, стоят ли в окошках "глаза" на слоях, которые мы хотим объединить, если нет - проставить. Объединяем слои по алгоритму: меню Слои (Layers) → Объединить видимые ( Merge visible ).

Я думаю вы поняли, как в Фотошопе наложить картинку на другую картинку. А качество вставки зависит только от вас и при определенной сноровке далеко за собой оставит результат, представленный на итоговой картинке.

 Как поменять фон в фотошопе
Как поменять фон в фотошопе Как вырезать волосы в фотошопе
Как вырезать волосы в фотошопе Как в фотошопе в картинку вставить лицо
Как в фотошопе в картинку вставить лицо Замена лица в фотошопе
Замена лица в фотошопе