Фотошоп. Эффект "Снимок в снимке"
Давайте сделаем нестандартный подарок другу, коллеге, родителям, молодоженам в виде необычной фотографии, которая как минимум запомнится, а может на долгие годы стать украшением на рабочем столе или на стене. И для этого не надо быть профессионалом фотомонтажа или искушенным пользователем программы "Фотошоп". Всего несколько последовательных шагов и у вас из любительской фотографии получится подарок лучше представленного ниже.
Итак, нам потребуется программа Photoshop (Фотошоп) и 10-15 минут свободного времени, а на помощь нам придут слои в фотошопе.
Читайте также

Шаг 1. Откройте фотографию, к которой решили применить этот эффект.

Шаг 2. Выберете инструмент Rectangular Marquee (Прямоугольная область), после чего нарисуйте прямоугольную область, заключив в нее часть фотографии, которая должна находиться в фокусе внимания.

Шаг 3. Из меню "Select" (Выделение) выберите команду "TransformSelection" (Преобразовать выделенную область). На экране появится рамка, которая позволяет повернуть выделенную область при движении указателя мыши за границами области. После достижения необходимого Вам результата просто нажмите клавишу <Enter>.
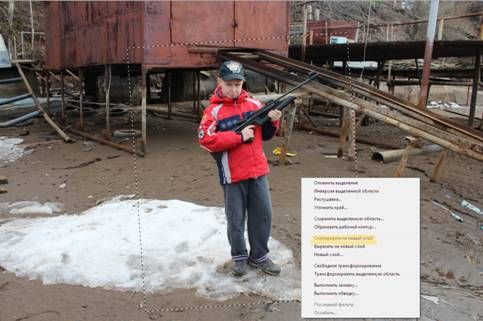
Шаг 4. Щелкните правой кнопкой мыши на выделенной области и выберите команду "Сopy to new layer" (Скопировать на новый слой) или нажмите комбинацию клавиш <Ctrl+J>, чтобы скопировать выделенную область на отдельный слой, расположенный над фоновым (как показано в палитре Layers (Слои) на рисунке).
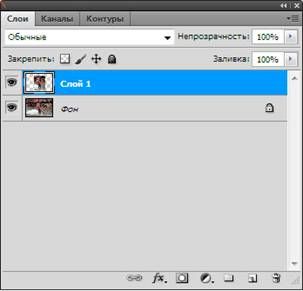
Шаг 5. Войдите в меню палитры "Layers" (Слои), для чего щелкните на значке с изображением буквы f в нижней части палитры. Из раскрывающегося меню "Add a layer style" (Добавить стиль слоя) выберите команду "Stroke" (Обводка) и в появившемся диалоговом окне "Layer Style" (Стиль слоя) увеличьте значение параметра "Size" (Размер) до ширины не менее 20 пикселей. Таким образом, к слою будет добавлена рамка со скругленными углами. В зависимости от установок по умолчанию она может быть красного или черного цвета.
В диалоговом окне "Layer Style" (Стиль слоя) измените значение параметра "Position" (Положение) с "Outside" (Снаружи) на "Inside" (Внутри). При этом скругленные края становятся прямыми.
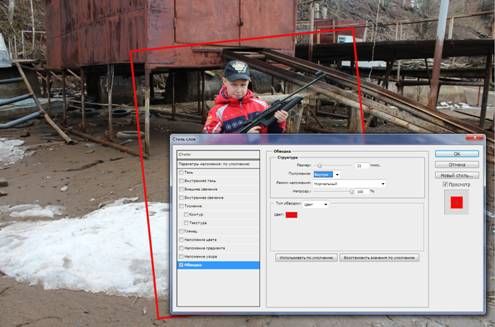
Шаг 6. В диалоговом окне "Layer Style" (Стиль слоя) в группе параметров "Fill Type" (Тип обводки) щелкните на образце цвета, после чего в появившемся диалоговом окне "Color Picker" (Выбрать цвет обводок) в качестве цвета обводки выберите белый. Щелкните на кнопке OK диалогового окна "Layer Style" (Стиль слоя).
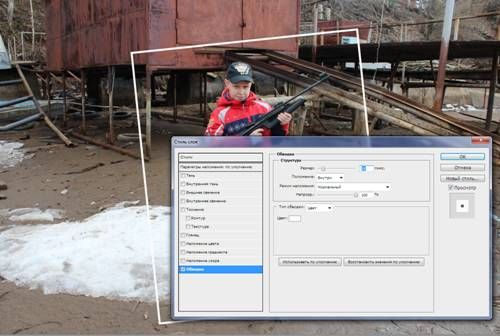
Шаг 7. В области "Styles" (Стили) в левой части диалогового окна "Layer Style" (Стиль слоя) щелкните на пункте "Drop Shadow" (Тень). Для параметра "Opacity" (Непрозрачность) задайте значение 90%, для параметра "Angle" (Угол) — около 120°, а для параметров "Distance" (Смещение) и "Size" (Размер) задайте значения по вкусу, чтобы в результате получить черную тень вашего размера, расположенную снизу справа от снимка. Щелкните на кнопке OK.
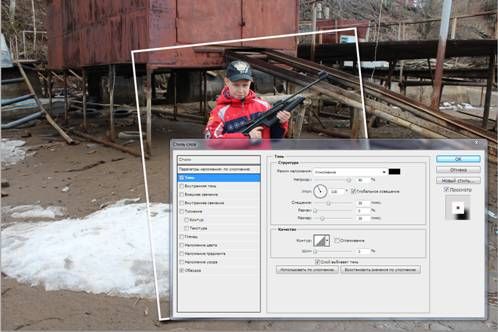
Шаг 8. Далее в меню палитры "Layers" (Слои) щелкаем курсором по фону (нижнее окно) и попытаемся работой с фоном максимально оттенить выделенную область.
- Один из вариантов состоит в осветлении фона с помощью команды "Levels" (Уровни) из меню "Image" (Изображение) и подменю "Adjustments" (Коррекция) или просто комбинацией клавиш <Ctrl+L>. Необходимо перетащить левый ползунок "Output Levels" (Выходные значения) вправо или ползунок "Input Levels" (Входные значения) влево, чтобы осветлить фон.
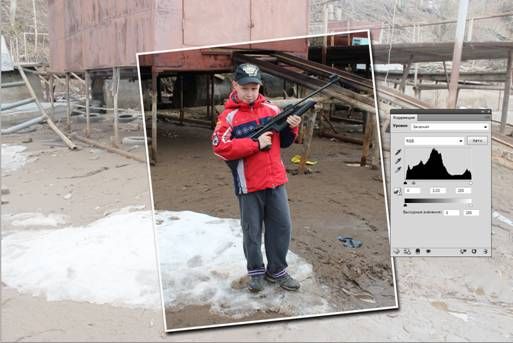
- В другом варианте выберите команду "Filter Blur RadialBlur" (Фильтр Размытие Радиальное размытие). В появившемся диалоговом окне поработайте значением параметра "Amount" (Количество) задав значение устраивающего вас результата, после чего щелкните на кнопке OK.

- Как еще один из вариантов можно попробовать применить данный эффект, позволяющий привлечь внимание к снимку, убрав цвет фона. Для этого выберите команду "Image Adjustments Desaturate" (Изображение Коррекция Обесцветить).
В результате цветным окажется только выделенная область, а значит, сконцентрирует на себе внимание зрителя.

- при выделении отдельного человека среди толпы;
- при изготовлении подарочной фотографии ребенка (младенца);
- при работе со свадебными фотографиями для выделения молодоженов;
- красиво смотрится цветок или ягодка.

 Фотошоп. Эффект "Объемного изображения"
Фотошоп. Эффект "Объемного изображения" Фотошоп. Эффект "Обработка краев изображения"
Фотошоп. Эффект "Обработка краев изображения" Как сделать из фото мультяшный рисунок
Как сделать из фото мультяшный рисунок Как в фотошопе в картинку вставить лицо
Как в фотошопе в картинку вставить лицо