Как сделать из фото мультяшный рисунок
Все, конечно, очень условно, так как процесс создания мультфильмов ушел глубоко в компьютер и 3D-мультфильмы - наша реальность. В нашем случае мы пофантазируем на тему старого доброго рисованного мультика и сделаем мультяшное фото.


Шаг 1. Открываем фото, с которым будем работать и создаем новый прозрачный слой, кликнув в палитре Слои ( Layers) на второй значок справа в виде открывающегося блокнота.
Читайте также
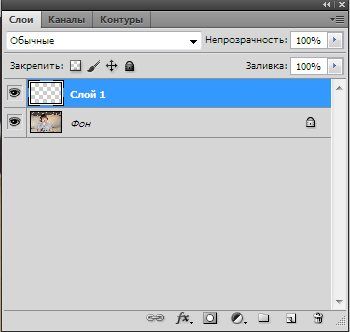
Шаг 2. В панели инструментов выбираем инструмент Кисть (Brush) на открывшейся под верхним меню панели устанавливаем значение размера кисти в 1 пикс.
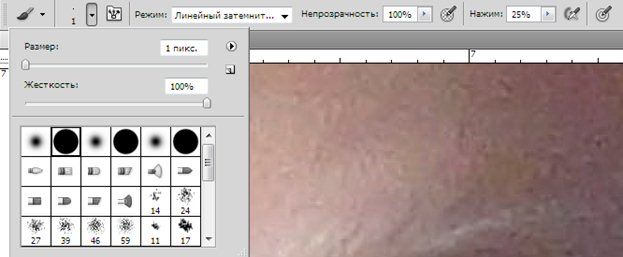
Щелкаем внизу панели инструментов по верхнему квадрату Выберите основной цвет (Select main color) и выбираем черный цвет для кисти.
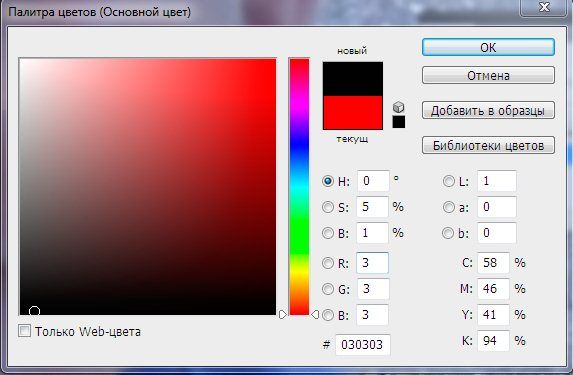
Шаг 3. Начинаем выделять отдельные элементы лица, имеющие примерно один цвет.
Важно! Линия обводки должна замыкаться, образуя область для раскраски.

После получения выделенной области на панели инструментов выбераем инструмент Заливка (Fill), находящийся на одной кнопке с инструментом Градиент (Gradient). Щелкаем внизу панели инструментов по верхнему квадрату Выберите основной цвет (Select main color) и выбираем цвет закраски.
Полезный совет! Выбор цвета можно произвести пипеткой, щелкнув в выделенной зоне по наиболее часто встречающемуся цвету.
После этого щелкаем инструментом Заливка (Fill) на выделенной области.
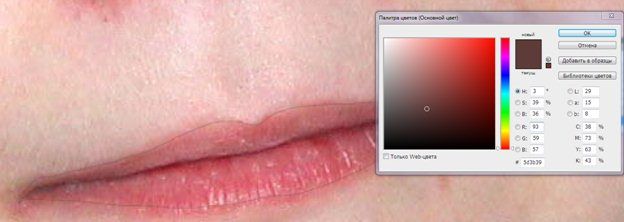
Шаг 4. Последовательно рисуем и обрабатываем все области.
Полезный совет! Периодически убирайте "глаз" в квадратике напротив Фона в палитреСлои ( Layers) , чтобы оценить результаты работе по выделению зон и заливке их цветом.
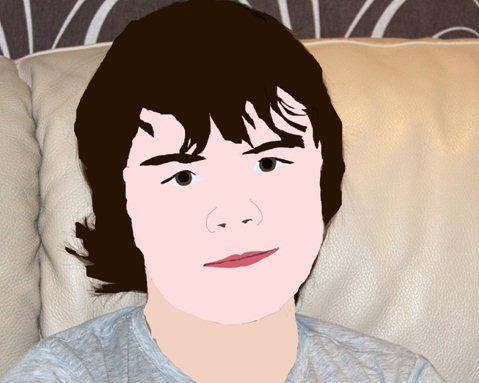
Шаг 5. После закраски всех основных элементов выбираем инструмент выделения Овальная область (Oval) и производим закраску оставшихся второстепенных элементов внутри овала одним фоном, как делали заливку ранее.
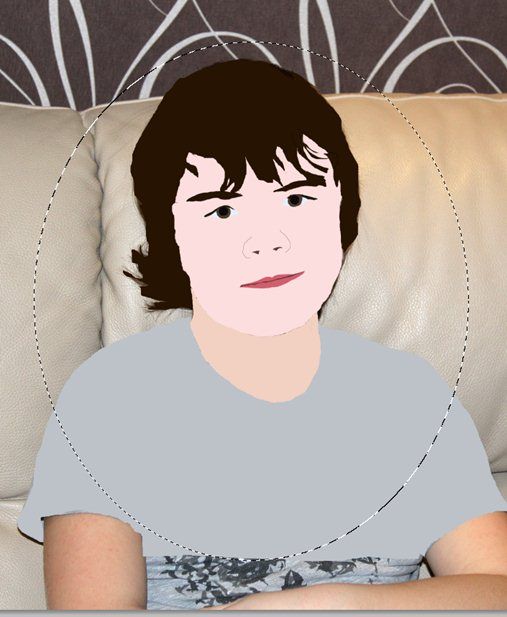
Далее из меню Редактирование (Edit) выбираем команду Скопировать (Copy).
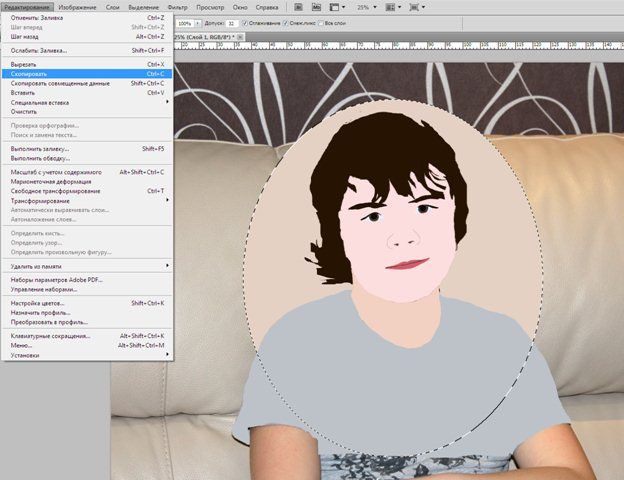
Шаг 6. Из меню Файл (File) выбираем команду Создать ( Create) и создаем новый файл. Проводим его заливку любым понравившимся цветом и через меню Редактировать (Edit) и команду Вставить (Insert) производим вставку выделенной области из предыдущей картинки.
Далее возможно поиграть размерами вставки, для чего инструментом Перемещение (Moving) ухватиться за угол выделения и при нажатой клавише < Shift > подвигать размеры изображения.
И конечный алгоритм: Слои (Layers) → Выполнить сведение (Flatten).
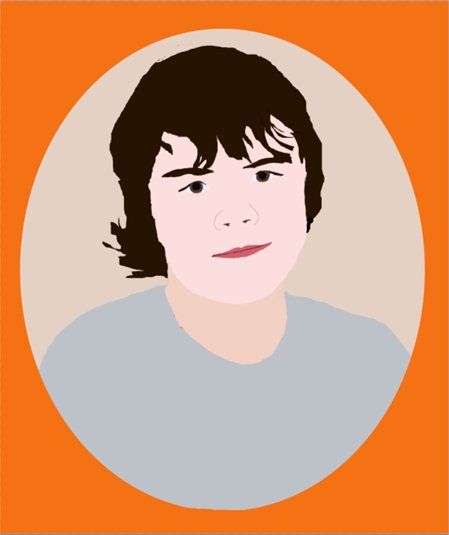
Картинку можно преподнести как подарок.

 Как на одну картинку наложить другую в фотошопе
Как на одну картинку наложить другую в фотошопе Как вырезать волосы в фотошопе
Как вырезать волосы в фотошопе Как в фотошопе в картинку вставить лицо
Как в фотошопе в картинку вставить лицо Замена лица в фотошопе
Замена лица в фотошопе